Krita has become a popular choice among digital artists and illustrators, especially for its powerful features that cater to painting, drawing, and animation. One of the most exciting features introduced in recent versions is the AI inpainting tool. However, users often encounter issues, particularly when the “AI inpaint nodes” are not recognized. This article explores this problem in detail, providing insights into its causes, troubleshooting steps, and best practices for effective use.
krita ai inpaint nodes not recognized | Understanding Krita and AI Inpainting
Krita is an open-source digital painting software designed for artists. It offers various tools for creating stunning artwork, including brushes, layers, and filters. The AI inpainting feature allows users to fill in missing parts of an image intelligently. By using machine learning algorithms, Krita can analyze the surrounding pixels and generate content that blends seamlessly with the artwork.
How AI Inpainting Works
The AI inpainting tool leverages advanced algorithms to reconstruct missing parts of images. It involves:
- Analysis of Surrounding Pixels: The AI evaluates colors, textures, and patterns around the area to be inpainted.
- Content Generation: Based on the analysis, it generates new pixels that match the surrounding content.
- User Input: Artists can specify areas to be inpainted, allowing for creative control over the process.
Common Issues with AI Inpaint Nodes
While Krita’s AI inpainting feature is powerful, users often face challenges, particularly with node recognition. Understanding these issues is crucial for effective troubleshooting.
Node Recognition Problems
One of the most frequent complaints is that the AI inpaint nodes are not recognized. This can lead to frustration, especially when users are eager to utilize the feature.
Compatibility Issues
Compatibility between different versions of Krita and the installed nodes can cause recognition problems. Users may find that certain nodes function in one version but not in another.
Software Updates
Regular updates to Krita can introduce new features and bug fixes but may also lead to temporary disruptions in existing functionalities, including node recognition.
Troubleshooting Steps
If you’re facing issues with AI inpaint nodes not being recognized in Krita, follow these troubleshooting steps to resolve the problem.
Check Your Krita Version
Ensure that you are using the latest version of Krita. To do this:
- Open Krita.
- Go to the Help menu.
- Select About Krita to view your current version.
- Visit the Krita website to check for updates.
Verify Node Installation
Sometimes, the nodes may not be installed correctly. To verify their installation:
- Navigate to Settings.
- Select Manage Resources.
- Check if the AI inpaint nodes are listed under the Installed Resources section.
If they are not installed, you may need to download and install them again.
Configure Settings
Ensure that your Krita settings are correctly configured to recognize the AI inpaint nodes:
- Go to Settings > Configure Krita.
- Select General and then Node Editor.
- Make sure the AI inpaint nodes are enabled.
Best Practices for Using AI Inpainting in Krita
To get the most out of the AI inpainting feature, consider the following best practices:
- Use High-Resolution Images: The higher the resolution, the better the inpainting results.
- Select Areas Carefully: Use the selection tools to define clear boundaries for inpainting.
- Experiment with Different Nodes: Different nodes may produce varying results. Experiment to see which works best for your project.
- Layer Management: Work on a separate layer for inpainting to maintain flexibility and control over your artwork.
Frequently Asked Questions (FAQs)
1. What should I do if the AI inpaint nodes still aren’t recognized after troubleshooting?
If the nodes are still not recognized, consider reinstalling Krita or seeking help from the Krita community forums for further assistance.
2. Can I use AI inpainting on any image type?
Yes, but the effectiveness of the inpainting may vary based on the image’s complexity and resolution.
3. Are there any alternatives to Krita for AI inpainting?
Yes, there are several alternatives such as Photoshop and GIMP, but Krita is favored for its dedicated tools for painting and illustration.
4. How can I improve my inpainting results?
Improving your inpainting results can involve using higher resolution images, refining your selection areas, and experimenting with different settings and nodes.
5. Is there a community for Krita users?
Yes, Krita has an active community, including forums, Discord channels, and social media groups where users can share tips and seek help.
Conclusion
Krita’s AI inpainting feature represents a significant advancement in digital artistry, allowing for seamless content generation and manipulation. However, issues such as unrecognized AI inpaint nodes can hinder the user experience. By understanding the common problems, following troubleshooting steps, and implementing best practices, artists can effectively utilize this powerful tool.
If you encounter challenges, remember that the Krita community is a valuable resource for support and advice. With the right approach, you can enhance your digital artwork using Krita’s AI inpainting capabilities and unlock new creative possibilities. Read more: Tech Nazo
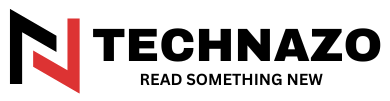
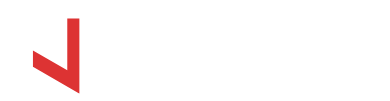














Leave a comment