Gaming on a laptop can be challenging due to hardware limitations compared to desktops. However, with the right optimizations, you can significantly improve game performance and enjoy a smoother gaming experience. This guide will cover various ways to make games run better on a laptop, from adjusting settings to upgrading components.
Understanding Laptop Hardware
Before optimizing, it’s important to understand your laptop’s hardware limitations. The key components affecting gaming performance are:
- Processor (CPU): Determines how fast your laptop processes game data.
- Graphics Card (GPU): Responsible for rendering graphics in games.
- RAM (Memory): Affects game loading times and multitasking.
- Storage (SSD vs HDD): SSDs significantly improve game load times.
- Cooling System: Prevents overheating, which can throttle performance.
To check your laptop’s hardware, press Win + R, type dxdiag, and hit enter.
Optimize Graphics Settings
Most games offer graphical settings that can be adjusted to balance performance and quality. Consider the following:
1. Lower In-Game Graphics Settings:
- Set Resolution to a lower value (e.g., 1080p to 900p or 720p).
- Reduce Texture Quality to medium or low.
- Turn off Anti-Aliasing or use FXAA instead of MSAA.
- Disable unnecessary effects like Motion Blur, Shadows, and Ambient Occlusion.
2. Adjust Windows Graphics Settings:
- Go to
Settings > System > Display > Graphics settings. - Select your game and choose High Performance Mode.
Update Drivers and Software
Keeping your laptop’s drivers updated ensures optimal performance.
1. Update Graphics Drivers:
- NVIDIA Users: Download drivers from NVIDIA GeForce Experience.
- AMD Users: Get updates from AMD Radeon Software.
- Intel Users: Use Intel Driver & Support Assistant.
2. Update Windows:
- Go to
Settings > Update & Security > Windows Updateand install updates.
3. Update DirectX and Visual C++ Redistributables:
- Install the latest version of DirectX from Microsoft’s website.
Enhance Laptop Cooling
Overheating leads to thermal throttling, reducing performance. Use these cooling methods:
1. Clean Your Laptop’s Vents and Fans:
- Use compressed air to remove dust.
- Keep your laptop on a flat surface.
2. Use a Cooling Pad:
- A laptop cooling pad helps reduce temperatures.
3. Undervolt Your CPU:
- Use software like ThrottleStop or Intel XTU to lower CPU voltage without sacrificing performance.
Manage Background Processes
Unnecessary apps consume CPU and RAM. Follow these steps:
1. Disable Startup Programs:
- Open
Task Manager > Startupand disable non-essential apps.
2. Close Background Apps:
- Press
Ctrl + Shift + Esc, go to Processes, and end tasks you don’t need.
3. Enable Game Mode:
- Go to
Settings > Gaming > Game Modeand turn it on.
Upgrade Laptop Hardware
If possible, upgrading certain components can greatly improve performance.
1. Add More RAM:
- Upgrade from 8GB to 16GB for better multitasking and gaming.
2. Switch to an SSD:
- If using an HDD, upgrade to an SSD to reduce load times.
3. External GPU (eGPU):
- If your laptop supports it, an external GPU can significantly boost graphics performance.
Use Game Optimization Software
Certain software can optimize your system for gaming:
1. NVIDIA GeForce Experience (for NVIDIA GPUs):
- Auto-adjusts game settings for the best performance.
2. Razer Cortex:
- Frees up RAM and CPU power for gaming.
3. MSI Afterburner:
- Allows GPU overclocking for better performance.
Network Optimization for Online Gaming
For online multiplayer games, a stable connection is crucial.
1. Use a Wired Connection:
- A LAN cable is more stable than Wi-Fi.
2. Reduce Network Congestion:
- Close other downloads and background apps using the internet.
3. Change DNS Settings:
- Use Google DNS (8.8.8.8 and 8.8.4.4) for faster connectivity.
Best Practices for Game Performance
Follow these additional tips for optimal performance:
- Restart your laptop before gaming to free up memory.
- Disable unnecessary Windows visual effects (
Performance Options > Adjust for best performance). - Run games in Fullscreen Mode for better resource allocation.
- Keep your laptop plugged in for maximum performance.
FAQ
1. Can I improve gaming performance without upgrading hardware?
Yes, optimizing graphics settings, updating drivers, and closing background apps can help.
2. Does overclocking a laptop help?
Overclocking can boost performance but may cause overheating if not managed properly.
3. How do I check my laptop’s temperature?
Use tools like HWMonitor or MSI Afterburner.
4. Will upgrading from HDD to SSD improve FPS?
No, but it will reduce load times and improve overall system responsiveness.
5. What should I do if my laptop still lags in games?
Consider upgrading RAM, switching to an SSD, or using an external GPU.
Conclusion
Improving game performance on a laptop requires a mix of software tweaks, hardware upgrades, and system optimizations. By following these steps, you can enjoy smoother gameplay, reduced lag, and better overall performance. Regular maintenance and updates are key to keeping your laptop running at its best for gaming.
If you’re serious about gaming, consider investing in a gaming laptop with a dedicated GPU and better cooling solutions. Until then, these optimizations will help maximize your current setup’s potential!
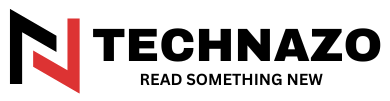
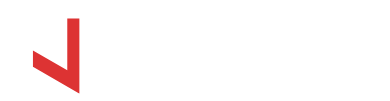
















Leave a comment